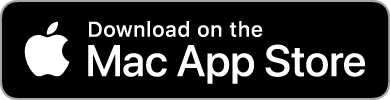Folders is a file manager with the directories organized in a tree, and the contents of the current directory presented in one of the three views. It has been designed specifically for users who have recently transitioned from a PC and miss a tree-based file manager on their Mac.
Getting Started
Immediately after the first launch, Folders will present you with a window to choose the browsing locations. macOS will grant Folders access only to the locations you choose directly. This means that if Folders does not have access to a specific folder on your computer, such folder will appear empty in the app, or not appear at all.
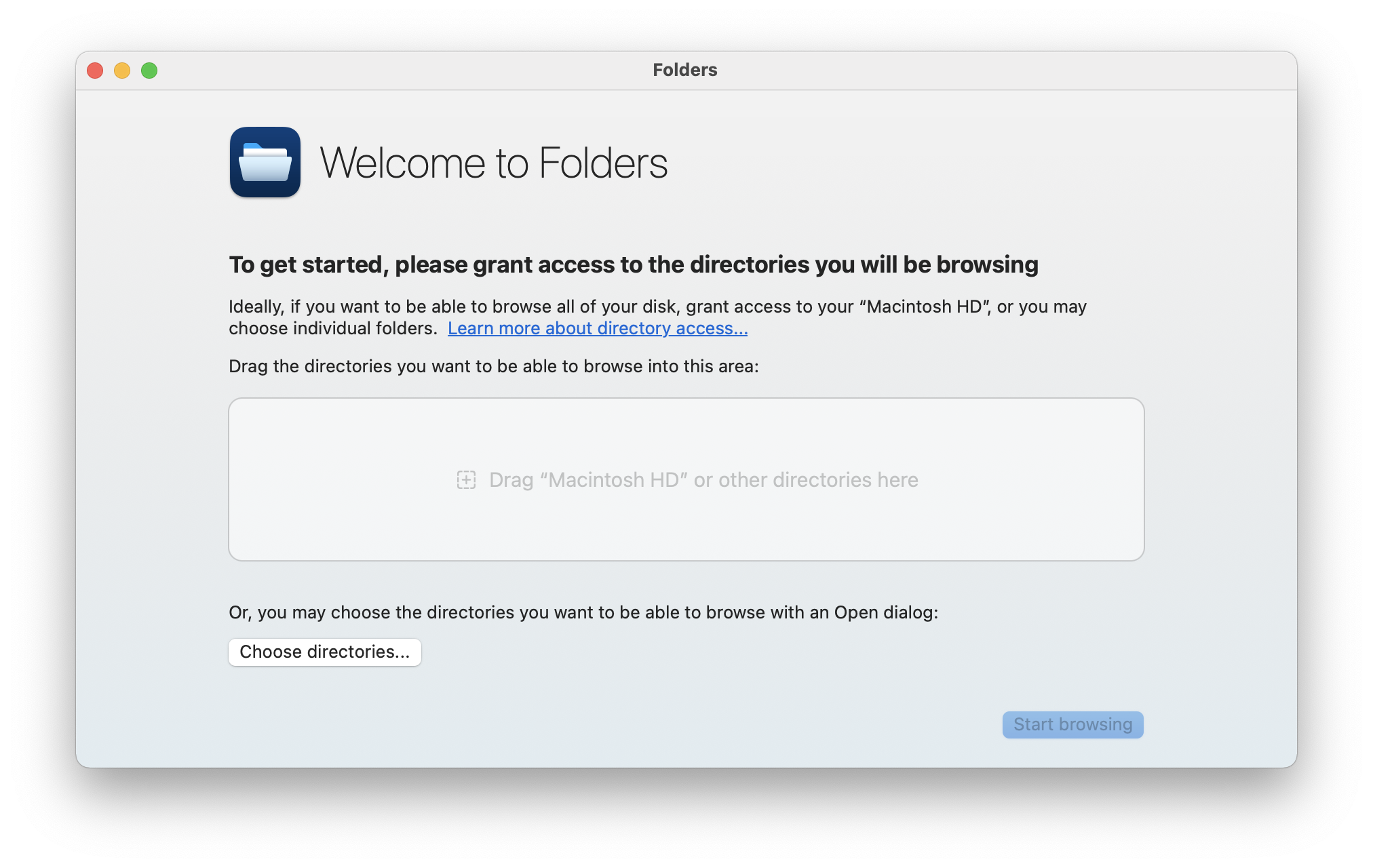
There are two different ways you can choose browsing locations. You may either drag the directories from Finder or any other file manager app onto the designated drop zone, or you may press the “Choose directories...” button and use the emerged Open dialog to select directories.
If you want to be able to use Folders in the manner you use Finder, i.e. to be able to browse all of your computer folders and files, you need to grant Folders access to your primary hard drive which is usually called “Macintosh HD”.
If you don’t need to be able to browse all of your files and folders, you can choose other location. Below you can see some examples of how the permissions you grant affect the locations you will be able to browse.
| Default permissions | You will only have access to your Applications as well as some items in the Library folder. Note that any other locations are NOT browsable by default. |
| Custom locations (e.g. Documents, Desktop, etc.) | You will be able to browse the explicitly selected locations (and all their contents) in addition to the default permissions. |
| Your user folder | If you choose your user folder (“Home”), you will be able to browse most of your usual locations, including your iCloud Drive folder, but any removable or network drives will remain invisible and unbrowsable. |
| Macintosh HD (recommended) | You will be able to browse all the files on your system, including the removable drives, except some folders resticted by the system. |
After you have first selected the browsing locations, and the app has re-launched, you will be prompted to activate your free 14-day trial period.
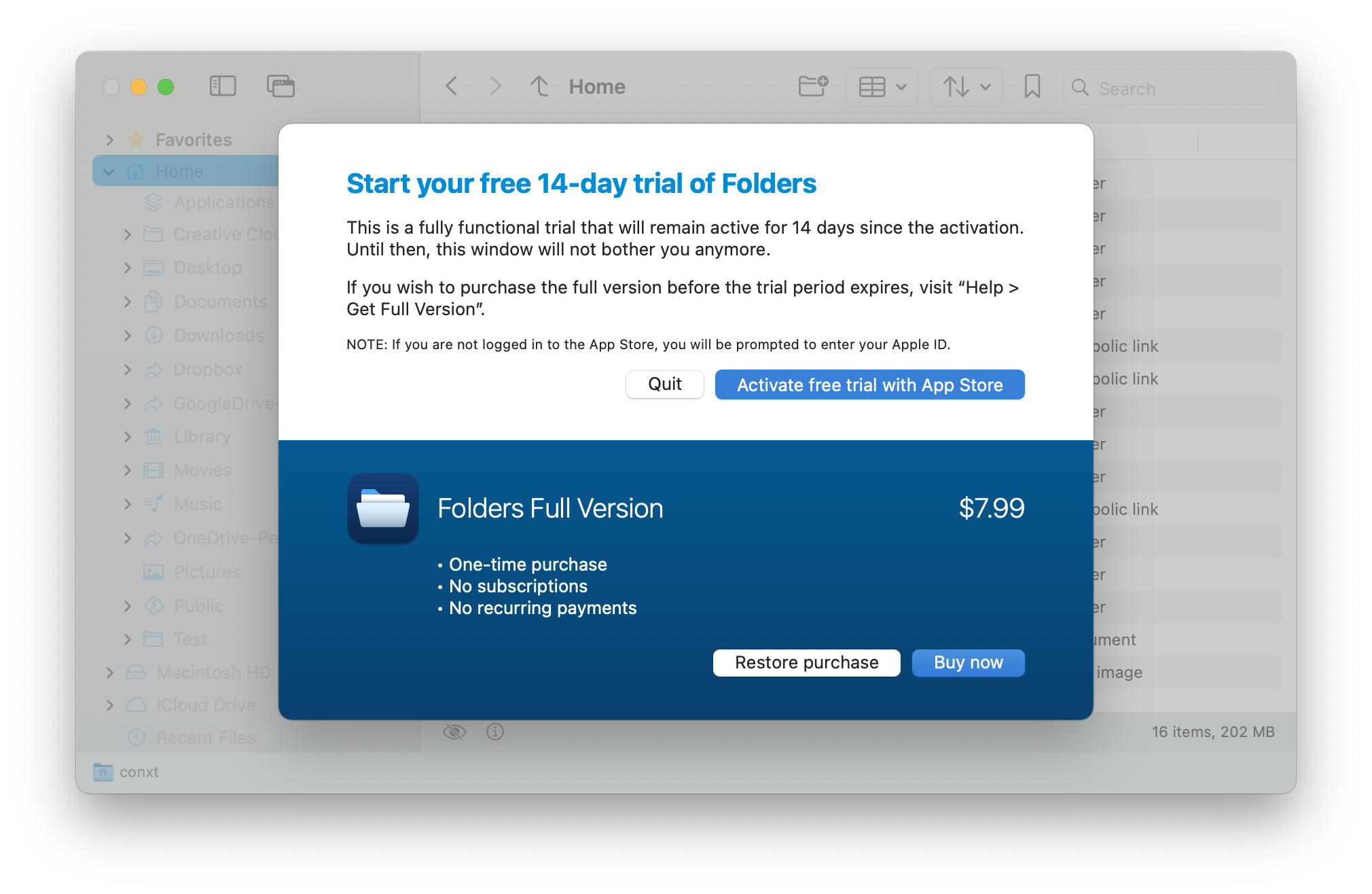
If you or your Family member have earlier purchased the paid version of Folders and you still see this window, click the “Restore purchase” button to verify the previously made purchase with App Store.
When you click “Activate free trial with App Store”, the App Store will ask you to confirm your free transaction. If you were not logged in to App Store, you will be prompted to enter you Apple ID. After successful confimation, the window will close and will remain unintrusive until your trial period expires.
Alternatively, you may choose to purchase the full version of the app immediately by clicking the “Buy now” button.
* The price shown on the screenshot is the price in the United States. In other countries, the price may be expressed in local currency and will include applicable local taxes.
User Interface
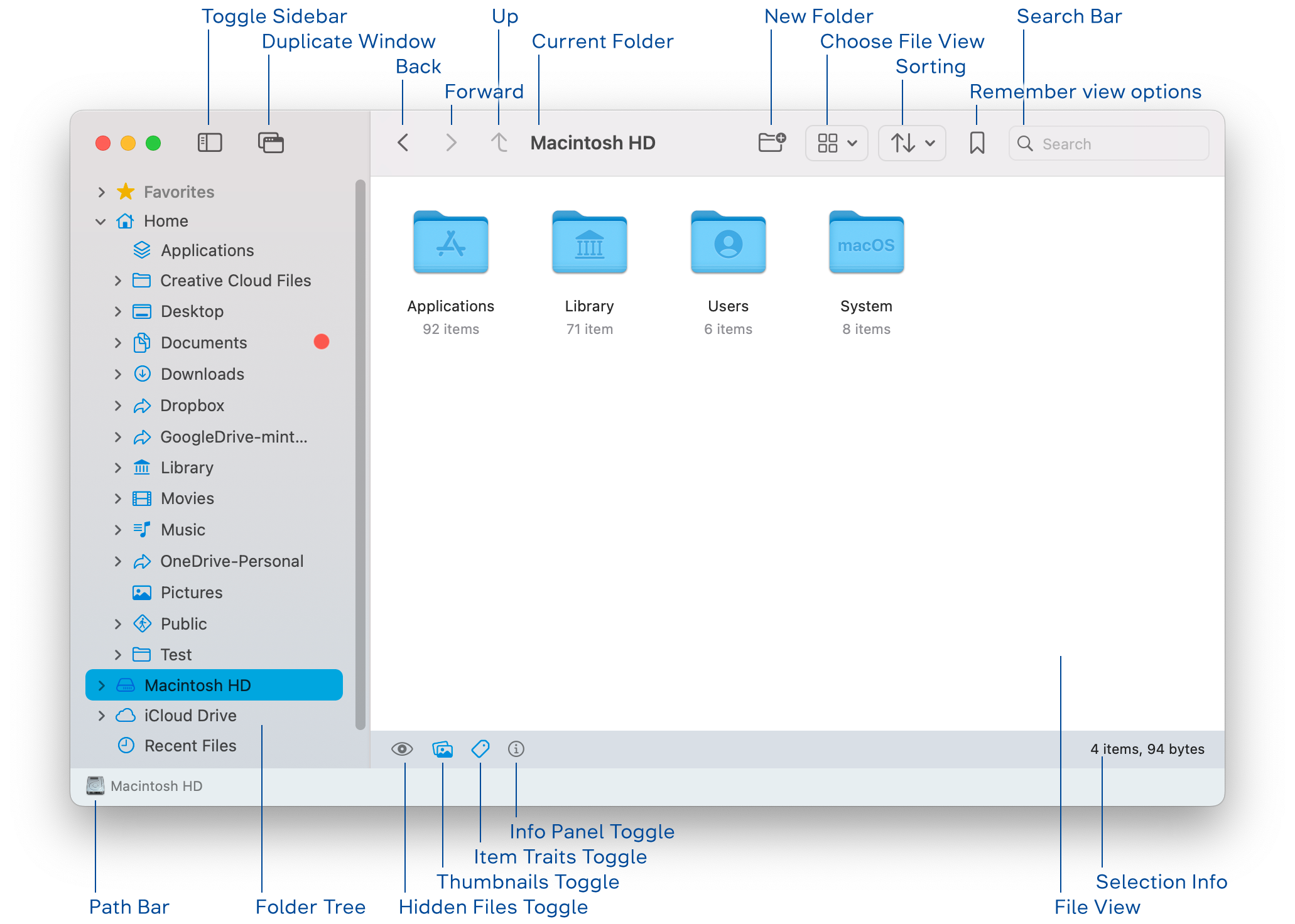
Toggle Sidebar Button toggles the visibility of the Folder Tree.
Duplicate Window Button opens a new window at the current folder.
Duplicate Tab Button opens a new tab at the current folder.
Back Button navigates back the browsing history of the current window (tab).
Forward Button navigates forward the browsing history of the current window (tab).
Up Button navigates to the enclosing folder.
Current Folder shows the title of the current folder.
New Folder Button presents you with a dialog and creates a new folder within the current folder.
Choose File View Picker lets you choose between the four File Views: Icons, List, Table, or Gallery.
Sorting Picker lets you choose the sorting criteria and the sorting order. Lets you choose whether to group the folders on top of the files list in any File View.
Remember View Options Button toggles whether to remember the viewing options (view type, folders-first grouping, sorting, hidden files and folders visibility, thumbnails visibility, File Info visibility) for the current folder. When on, the subsequent changes to the viewing options are only affecting the current folder.
The Search Bar accepts the part of the file name to search for at a destination of your choice (defaults to the current folder). Initiates the search on ⏎ return.
The Path Bar shows the path for the current folder either as an interactive control (default, shown) or as a plain path text (depending on the setting).
The Folder Tree lets you navigate through the folders. Click on the folder to make it current and display its contents in the File View.
Hidden Files Toggle toggles the visibility of the hidden files and folders in the File View.
Thumbnails Toggle Toggles between icons and thumbnails in the File View.
Item Traits Toggle (available only in Icons and Gallery File Views). Toggles whether to show item traits (similar to Finder’s “Item Info”) in the File View.
Use Live Text Toggle (available only in Gallery File View). Toogles the text recogition feature with Live Text.
Info Panel Toggle toggles the visibility of the Info Panel.
The File View shows the contents of the current folder.
The Selection Info summarizes the current selection in the File View. If nothing is selected, summarizes the contents of the current folder.
The Info Panel shows the preview and the available information about the selected item(s) in the File View including the EXIF metadata if available. If nothing is selected, shows the basic information for the drive of the current folder.
Lock Zoom Toggle (available only in Gallery File View). When locked, changing selection will retain the current zoom percentage. When unlocked, the newly selected image will scale to fit the view.
Zoom Out Button (available only in Gallery File View). Zooms out on the currently selected image.
Zoom In Button (available only in Gallery File View). Zooms in on the currently selected image.
Flip Image Horizontally Button (available only in Gallery File View and Info Panel). Flips the currently selected image horizontally and saves it, overwriting the existing image file.
Flip Image Vertically Button (available only in Gallery File View and Info Panel). Flips the currently selected image vertically and saves it, overwriting the existing image file.
Rotate Image Counterclockwise Button (available only in Gallery File View and Info Panel). Rotates the currently selected image counterclockwise and saves it, overwriting the existing image file.
Rotate Image Clockwise Button (available only in Gallery File View and Info Panel). Rotates the currently selected image clockwise and saves it, overwriting the existing image file.
Download Now Button For unsynchronized cloud-stored files, requests to download a local copy.
Drag-and-Drop Operations
You may drag the selected files and folders from the File View to the Tree View, to a File View in other Folders windows, or over the folders in the same File View. The result of the drag-and-drop operation will depend on the modifier keys you hold during the drop.
If you don’t hold any modifier keys, the dragged items will be moved to the new location.
If you hold ⌥ option, the dragged items will be copied to the new location.
If you hold ⌃ control, then, depending on the chosen Setting, either symbolic links (default) or bookmark alias files will be created in the destination folder.
Menu Commands
File ›
New Window – Opens a new window at the Home folder.
New Tab – Opens a new tab at the Home folder.
New Folder... – Creates a new folder inside the current folder.
New Folder with Selection... – Creates a new folder inside the current folder and moves the selected items in the File View into the newly created folder.
New Empty File... – Creates a new empty file inside the current folder.
Open – Opens all the selected files and/or makes the selected folder current.
Open in New Window (hold ⌥ option to reveal) – Opens a new window at each of the selected folders.
Open in New Tab (hold ⌃ control to reveal) – Opens a new tab at each of the selected folders.
Open With › – Displays the list of apps appropriate for all selected items and opens all the selected items with the chosen app.
Close Window – Closes the current window.
Close All Windows (hold ⌥ option to reveal) – Closes all Folders windows while keeping the app running.
Move to Trash – If the system Trash is available for the selected items, moves the selected items into the Trash. If the Trash is not available, moves the selected items into the temporary folder to enable Undo. The temporary folder is removed when Folders quits.
Delete Permanently (hold ⌥ option to reveal) – Irreversibly deletes the selected items.
Eject – Ejects the selected removable drive.
Rename – Activates the renaming mode for the selected item in the active view. If several or no items are selected, opens Batch Rename.
Duplicate – Duplicates the selected items in their containing folder under new names.
Touch – Sets the modification date of the selected items to present moment.
Compress to ZIP – Creates a ZIP archive with the selected items.
Extract Here – Extracts the selected ZIP archive into a subfolder of the current folder.
Quick Look – Activates the system Quick Look panel for the selected items.
Share › – The system Share menu.
Add to Favorites – Adds a selected folder symlink to the Favorites section of the tree.
Remove from Favorites – Removes a selected folder symlink from the Favorites section of the tree.
○○○○○○○ – Represents the color tags for the selected items. Click a tag to toggle it for all the selected items.
Text Tags & Ratings › [tag] – Represents the text tags for the selected items. Click a tag to toggle it for all the selected items.
Text Tags & Ratings › Add Text Tag... – Opens a dialog to allow user to manually enter a new text tag for the selected items.
Text Tags & Ratings › ⭑ ... ⭑⭑⭑⭑⭑ – Assign the corresponding Star Rating (from 1 to 5) to the selected items.
Text Tags & Ratings › No Rating – Removes Star Rating for the selected items.
Open Terminal – Opens the Terminal app at the current folder.
Find – Brings focus to the Search Bar
Modify Browsing Access... – Closes all windows and brings up the introductory window with current access permissions.
Reset Browsing Access... – Closes all windows, resets the browsing access, and brings up the introductory window.
Edit ›
Undo – Undoes the last file operation.
Redo – Redoes the last file operation.
Cut via Trash – If the system Trash is available for the selected items, moves the selected items into the Trash. If the Trash is not available, moves the selected items into the temporary folder. The moved items are then copied into the clipboard at their new location.
Copy – Copies the selected items to the clipboard.
Copy as Path (hold ⌥ option to reveal) – Copies the paths of selected items to the clipboard.
Paste – Initiates the copy operation for the copied items into the current folder. If the last operation was Cut via Trash, initiates the move operation for the items from their temporary location.
Move Item Here (hold ⌥ option to reveal) – Initiates the move operation for the copied items into the current folder.
Paste as Symlinks (hold ⇧ shift to reveal) – Creates symbolic links to the copied items in the current folder.
Paste as Aliases (hold ⌃ control to reveal) – Creates bookmark alias files for the copied items in the current folder.
Select All – Select all the items in the current folder.
Deselect All (hold ⌥ option to reveal) – Deselect all the items in the current folder.
Go ›
Back – Navigates back the browsing history of the current window (tab).
Forward – Navigates forward the browsing history of the current window (tab).
Enclosing Folder – Navigates to the enclosing folder.
Recent Folders › – Contains shortcuts to 10 recently visited folders.
Go to Folder... – Opens a dialog to manually edit or enter the destination path.
Mount Network Share... – Opens a dialog to select an SMB or AFP local network service and mount a share from the selected service.
View ›
Show Tab Bar – Toggles the visibility of the Tab Bar.
Show All Tabs – Shows the overview of all the opened tabs for the current window.
View as Icons – Changes the current file view to Icons View.
View as List – Changes the current file view to List View.
View as Table – Changes the current file view to Table View.
View as Gallery – Changes the current file view to Gallery View.
Group Folders First – Toggles whether to whether to group the folders on top of the files list in any File View.
Group Folders Last – Toggles whether to whether to group the folders on the bottom of the files list in any File View.
Sort › – Lets you choose the sorting criteria and the sorting order.
Show/Hide Sidebar – Toggles the visibility of the Folder Tree.
Show/Hide Path Bar – Toggles the visibility of the Path Bar.
Show/Hide Path Bar – Toggles the visibility of the Status Bar.
Show/Hide Packages in Tree View – Toggle the visibility of apps and other packages in the Folder Tree, expandible like folders.
Show/Hide Hidden Files – Toggles the visibility of the hidden files and folders in the File View.
Show/Hide Hidden Folders in Tree View – Toggles the visibility of the hidden folders in the folder tree.
Show/Hide Item Traits in Icon Views – Toggles whether to show file traits (similar to Finder’s “Item Info”) in Icons and Gallery File Views.
Show/Hide Thumbnails in This View – Toggles between icons and thumbnails for the current File View.
Show/Hide File Info – Toggles the visibility of the File Info panel.
Use Live Text in Gallery – Enables Live Text in the Gallery view.
Remember View Options for This Folder – Toggles whether to remember the viewing options (view type, folders-first grouping, sorting, hidden files and folders visibility, thumbnails visibility, File Info visibility) for the current folder. When on, the subsequent changes to the viewing options are only affecting the current folder.
Window ›
The standard system Window menu.
Help ›
User’s Guide – This User’s Guide
Get Full Version... – During the trial period, opens a dialog with in-app purchase options.
Rate Folders on App Store – Opens an “Add Review” window on the Folders page in the App Store app.
Context menu ›
New Folder... – Creates a new folder inside the current folder.
New Folder with Selection... – Creates a new folder inside the current folder and moves the selected items in the File View into the newly created folder.
New Empty File... – Creates a new empty file inside the current folder.
Go to Containing Folder (available in File View only when displaying the search results) – opens the folder containing the selected item in the current window / tab.
Containing Folder in New Window (available in File View only when displaying the search results) – opens the folder containing the selected item in a new window.
Containing Folder in New Tab (available in File View only when displaying the search results) – opens the folder containing the selected item in a new tab.
Connect... (available in Folder Tree only for top-level network share nodes) – Mounts the pinned unmounted network share.
Pin (available in Folder Tree only for top-level network share nodes) – Pins the network share to the Folder Tree. The pinned network shares remain visible after beinb unmounted.
Unpin (available in Folder Tree only for top-level network share nodes) – Unpins the network share from the Folder Tree. The unpinned network shares disappear from the Folder Tree after being unmounted.
Open – Opens all the selected files and/or makes the selected folder current.
Open With › – Displays the list of apps appropriate for all selected items and opens all the selected items with the chosen app.
Open in New Window – Opens a new window at each of the selected folders.
Open in New Tab – Opens a new tab at each of the selected folders.
Reveal Original – For symlinks and alias files, opens the folder containing the original file and selects the original file.
Show Package Contents – For app or a package file, opens it as a folder in the current window/tab.
Download Now – For unsynchronized cloud-stored files, requests to download a local copy.
Move to Trash – If the system Trash is available for the selected items, moves the selected items into the Trash. If the Trash is not available, moves the selected items into the temporary folder to enable Undo. The temporary folder is removed when Folders quits.
Delete Permanently (hold ⌥ option to reveal) – Irreversibly deletes the selected items.
Remove Download – For cloud-stored files, deletes the local copy while retaining the remote copy.
Rename – Activates the renaming mode for the selected item in the active view.
Batch Rename... – Opens Batch Rename dialog for selected items, or for all items in the current folder if no items are selected.
Duplicate – Duplicates the selected items in their containing folder under new names.
Touch – Sets the modification date of the selected items to present moment.
Compress to ZIP – Creates a ZIP archive with the selected items.
Extract Here – Extracts the selected ZIP archive into a subfolder of the current folder.
Quick Look – Activates the system Quick Look panel for the selected items.
Cut via Trash – If the system Trash is available for the selected items, moves the selected items into the Trash. If the Trash is not available, moves the selected items into the temporary folder. The moved items are then copied into the clipboard at their new location.
Copy – Copies the selected items to the clipboard.
Copy as Path (hold ⌥ option to reveal) – Copies the paths of selected items to the clipboard.
Paste – Initiates the copy operation for the copied items into the current folder. If the last operation was Cut via Trash, initiated the move operation for the items from their temporary location.
Move Item Here (hold ⌥ option to reveal) – Initiates the move operation for the copied items into the current folder.
Paste into Folder – Initiates the copy operation for the copied items into the selected folder. If the last operation was Cut via Trash, initiates the move operation for the items from their temporary location.
Paste as Symlinks – Creates symbolic links to the copied items in the current folder.
Paste as Aliases – Creates bookmark alias files for the copied items in the current folder.
Share › – The system Share menu.
Add to Favorites – Adds a selected folder symlink to the Favorites section of the tree.
Make Default Folder – In the Tree view, sets the selected folder to be opened by default whenever a new window / tab is opened.
Make Home Folder (hold ⌥ option to reveal) – In the Tree view, assigns the selected folder to be treated as the “Home” folder. Requires relaunch.
Remove from Favorites – Removes a selected folder symlink from the Favorites section of the tree.
○○○○○○○ – Represents the color tags for the selected items. Click a tag to toggle it for all the selected items.
Text Tags & Ratings › [tag] – Represents the text tags for the selected items. Click a tag to toggle it for all the selected items.
Text Tags & Ratings › Add Text Tag... – Opens a dialog to allow user to manually enter a new text tag for the selected items.
Text Tags & Ratings › ⭑ ... ⭑⭑⭑⭑⭑ – Assign the corresponding Star Rating (from 1 to 5) to the selected items.
Text Tags & Ratings › No Rating – Removes Star Rating for the selected items.
Open Terminal at Folder – Opens the Terminal app at the selected folder.
Open Terminal at This Folder – Opens the Terminal app at the current folder.
Icon Size › – In the Icon View, lets you select one of three preset icon sizes: Regular (default, 64×64), Larger (128×128), and Largest (256×256).
Services › – The system Services menu.
Settings
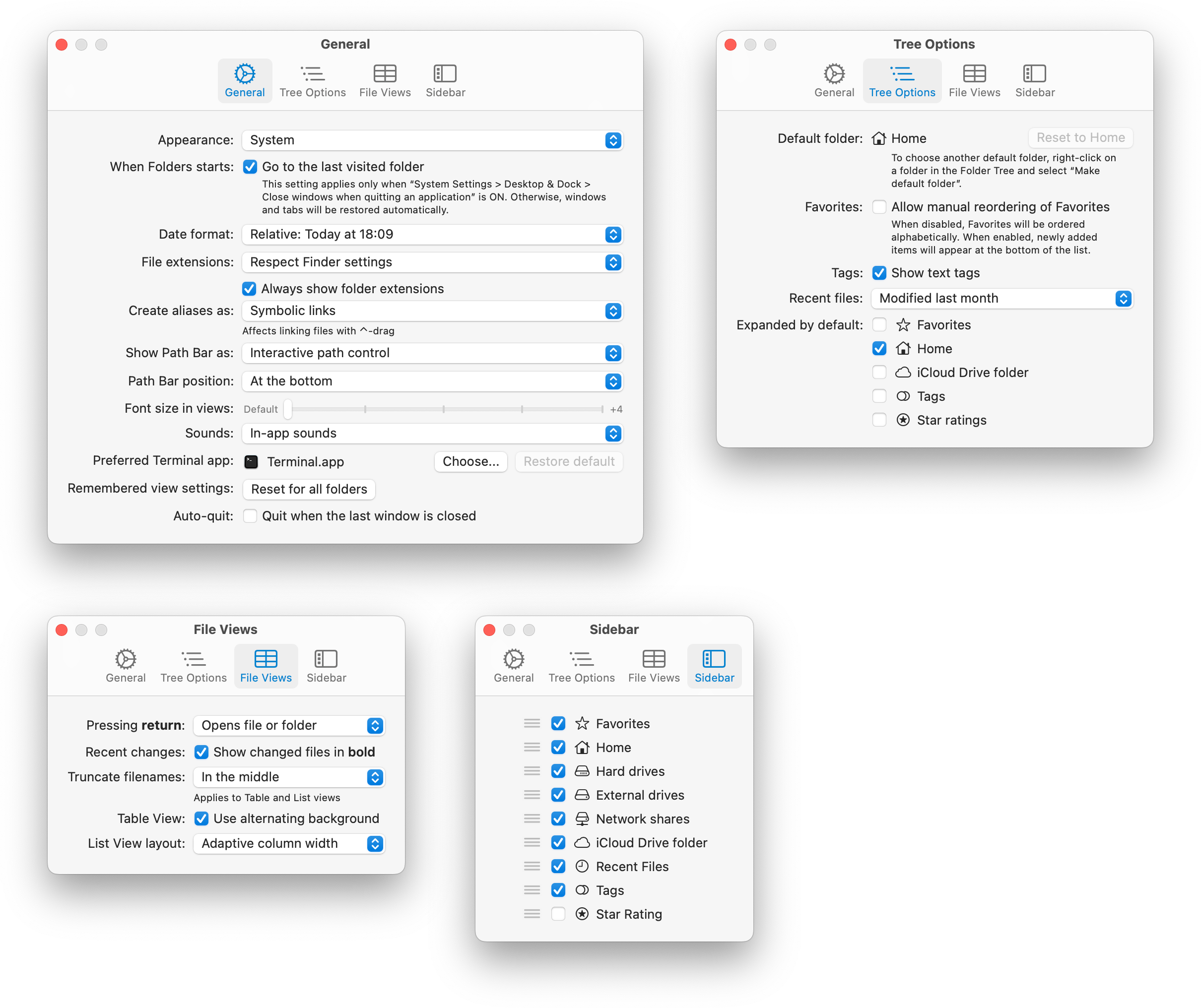
General
Appearance – Lets you choose between system (default), light, or dark appearance of the user interface.
● – Lets you choose the main theme color of the app.
Go to the last visited folder – On app launch, reopen the last visited folder when “System Settings > Desktop & Dock > Close windows when quitting an application” is turned on. The default if off.
Date format – Lets you choose between absolute and relative (default) format in all dates displayed. The relative format uses the words like “Today” or “Yesterday”, while the absolute format shows the actual date.
Follow Finder’s conventions displaying folder contents – When turned on, the mobile document containers (e.g. Pages, Numbers or Keynote) will be shown inside the iCloud Drive folder despite being physically located elsewhere to emulate the behavior of Finder. Also, similarly to Finder, the Applications and Utilities folders will aggregate the contents of System Application and System Utilities respectively. The default is on.
Create aliases as – Determines the type of files, either symbolic links (default) or bookmark alias files, created when you drag items to another location using the ⌃ control key.
Show Path Bar as – Determines whether the Path Bar is displayed as an interactive control similar to that of Finder (default), or as a full path string.
Path Bar position – Lets you choose whether to display the Path Bar at the bottom of the window (default) or at the top, right below the toolbar.
Navigate back with delete key – Enables a keyboard shortcut to navigate back the browsing history with the delete ⌫ key. The default is off.
Font size in views – Allows you to increase the font size in the main views up to +4 px.
Sounds – Lets you choose between in-app or system sounds, or turn off the sounds completely. The default is in-app sounds.
Preferred Terminal app – Lets you choose an app to be launched with “Open Termainal” commands, or to restore it to the default Terminal.app.
Rememberes view settings: Reset for all folders – Forget all the remembered viewing options for individual folders.
Quit when the last window is closed – Chooses whether Folders will automatically quit when its last window is closed. The default is off.
Tree Options
Default folder – Shows the folder to be set as active whenever a new window or tab is opened.
Reset to Home – Sets the default folder to user’s Home folder. If the Home folder is hidden in Sidebar Settings, “Macintosh HD” will be used as default folder instead.
Home folder – Shows the folder to be used as the “Home” folder. The default is the current user’s home folder (~).
Reset – Resets the “Home” folder to the current user’s home folder (~).
Allow manual reordering of Favorites – When off (default), the favorites are ordered alphabetically. When on, you can drag favorites up and down to reorder them manually; new items will appear at the bottom of the list.
Show text tags – Determines whether the Tags node shows text tags (Home, Work, Important, etc.) The default is off.
Recent files – Selects the time span of file’s presence in the Recent files tree node. The default is 30 days.
Expanded by default – Determines which top level items in the Folder Tree appears expanded (on) or collapsed (off) whenever a new window or tab is opened.
Show top-level nodes in bold – Determines whether to show top level items in the Folder Tree in bold. The default is off.
Folder icons inherit their group color – Determines whether the icon color for each folder in the Folder Tree is main theme color (off) or the color of the corresponding top-level element icon (on). The default is off.
Auto-expand tree to current folder – Determines whether to automatically expand the Folder Tree to follow the current folder. The default is on.
File Views
File extensions – Lets you choose whether to show file extensions for the known file types. The “Respect Finder settings” (default) will display file extensions exactly as Finder does with its current settings.
Prefer folder path names – When on, the folder names will always display their last path component (e.g. “com~apple~CloudDocs”). When off, the folder names will display “localized names“ (e.g. “iCloud Drive”) if available. The default is off.
Truncate filenames – In Table View and List View, lets you choose the placement of ellipsis in long filenames. The default is “In the middle”. For Icons View and Gallery View, the ellipsis is placed in the middle regardless of this setting.
Show changed files in bold – Toggles whether to emphasize new and changed items in the File View in bold. The default is on.
Pressing return – Determines what happens when you press the return key. The default command is Open.
Use alternating background – Toggles the use of alternating (striped) background in Table View. The default is on.
List View Layout – Lets you choose whether to show the List View using columns of adaptive (default) or fixed width.
Sidebar
Shows or hides the top level items of respective category in the Folder Tree. Drag the stripes icon to rearrange.
● – Lets you choose the icon color for each category. The  symbol represents the main theme color.
symbol represents the main theme color.